In today's digital age, our computers have become essential tools for work, entertainment, and communication. However, over time, even the most powerful PCs can start to slow down, leading to frustration and decreased productivity. The good news is that with a few strategic optimizations, you can enhance your PC's performance, making it run faster and more efficiently.
This comprehensive guide will walk you through various methods to optimize your PC, ensuring it remains in top shape.
1. Regularly Clean Up Your Hard Drive
a. Delete Unnecessary Files
One of the most effective ways to speed up your PC is by freeing up space on your hard drive. Start by deleting files you no longer need. This includes old documents, downloaded files, and temporary internet files. To do this, you can use the built-in Disk Cleanup tool on Windows:
- Press `Win + S` and type "Disk Cleanup."
- Select the drive you want to clean up (usually the C: drive).
- Check the file types you want to delete, such as "Temporary files" and "Recycle Bin."
- Click "OK" and then "Delete Files."
b. Uninstall Unused Programs
Over time, you may accumulate software that you no longer use. These programs take up valuable space and can slow down your PC. To uninstall unused programs:
- Open the `Control Panel` and go to `Programs > Programs and Features`.
- Scroll through the list and select the programs you no longer need.
- Click "Uninstall" and follow the prompts.
c. Clean Up System Files
In addition to user files, your system stores logs, updates, and other temporary files that can consume a significant amount of space. You can remove these using the Disk Cleanup tool:
- After selecting the drive in Disk Cleanup, click on "Clean up system files."
- Check the categories you wish to remove, such as "Windows Update Cleanup."
- Click "OK" to free up more space.
2. Optimize Startup Programs
a. Disable Unnecessary Startup Programs
Many programs are set to start automatically when you boot up your PC. While some of these are essential, others are not necessary and can slow down the startup process. To manage your startup programs:
- Press `Ctrl + Shift + Esc` to open the Task Manager.
- Go to the `Startup` tab.
- Review the list of programs and disable those that are not essential by right-clicking and selecting "Disable."
b. Enable Fast Startup
Windows has a built-in feature called Fast Startup that combines hibernation and shutdown features to boot your PC faster. To enable it:
- Go to `Control Panel > Power Options > Choose what the power buttons do`.
- Click on "Change settings that are currently unavailable."
- Under "Shutdown settings," check the box for "Turn on fast startup."
- Click "Save changes."
3. Keep Your System Updated
a. Update Windows Regularly
Microsoft frequently releases updates that include security patches, bug fixes, and performance improvements. Keeping your Windows OS up to date ensures that your PC runs smoothly:
- Press `Win + I` to open Settings.
- Go to `Update & Security > Windows Update`.
- Click on "Check for updates" and install any available updates.
b. Update Drivers
Drivers are essential software that allows your hardware to communicate with your operating system. Outdated drivers can cause performance issues and even hardware malfunctions. To update drivers:
- Press `Win + X` and select `Device Manager`.
- Right-click on the device you want to update (e.g., your graphics card) and select "Update driver."
- Choose "Search automatically for updated driver software."
Alternatively, you can visit the manufacturer's website to download the latest drivers.
4. Manage Your Power Settings
a. Use High-Performance Mode
Windows offers different power plans that affect your PC's performance. The "High performance" mode prioritizes speed over energy savings, making it ideal for demanding tasks:
- Go to `Control Panel > Power Options`.
- Select "High performance" from the list of power plans.
b. Customize Power Plan Settings
If you want more control, you can customize the settings of your power plan:
- In the Power Options window, click on "Change plan settings" next to your selected plan.
- Adjust the settings for turning off the display and putting the computer to sleep.
- Click on "Change advanced power settings" for more options, such as processor power management.
5. Perform Regular Maintenance
a. Defragment Your Hard Drive
Fragmentation occurs when files are split into pieces and scattered across your hard drive, leading to slower access times. Defragmenting your drive reorganizes these files for quicker access:
- Press `Win + S` and type "Defragment and Optimize Drives."
- Select your hard drive and click "Optimize."
Note: If you have an SSD (Solid State Drive), defragmentation is not necessary. Instead, you can use the "Optimize" feature to improve SSD performance.
b. Run Disk Error Checking
Errors on your hard drive can lead to slow performance or even data loss. Windows has a built-in tool to check and fix disk errors:
- Open `This PC` and right-click on the drive you want to check.
- Select `Properties > Tools > Check`.
- Click "Scan drive" and follow the prompts to fix any errors.
6. Improve Your System's Security
a. Install a Reliable Antivirus Program
Malware and viruses can significantly slow down your PC. Installing a reliable antivirus program will help protect your system:
- Choose a reputable antivirus software and install it.
- Run regular scans to detect and remove any threats.
b. Enable Windows Firewall
The Windows Firewall is an essential security feature that helps protect your PC from unauthorized access:
- Go to `Control Panel > System and Security > Windows Defender Firewall`.
- Ensure that the firewall is turned on for both private and public networks.
7. Optimize Your Internet Connection
a. Disable Background Apps
Many apps run in the background and consume bandwidth, slowing down your internet connection. To disable these apps:
- Press `Win + I` to open Settings.
- Go to `Privacy > Background apps`.
- Toggle off the apps you don’t need running in the background.
b. Use a Wired Connection
While Wi-Fi is convenient, a wired Ethernet connection offers faster and more stable internet speeds. If possible, connect your PC directly to the router using an Ethernet cable.
8. Consider Hardware Upgrades
a. Upgrade Your RAM
If your PC struggles with multitasking, upgrading your RAM can make a significant difference. More RAM allows your computer to handle more tasks simultaneously without slowing down.
- Check your current RAM usage by opening Task Manager (`Ctrl + Shift + Esc`) and navigating to the `Performance` tab.
- If your usage is consistently high, consider adding more RAM.
b. Upgrade to an SSD
Upgrading from a traditional hard drive to a Solid State Drive (SSD) is one of the most effective ways to boost your PC’s performance. SSDs offer faster boot times, quicker file access, and overall better performance.
- Research compatible SSDs for your system and follow the manufacturer’s installation instructions.
9. Advanced Tips for Power Users
a. Use Performance Monitoring Tools
For advanced users, performance monitoring tools like `Process Explorer` or `HWMonitor` can provide detailed insights into your PC's performance. These tools allow you to identify resource-intensive processes and optimize them accordingly.
b. Overclocking Your CPU/GPU
Overclocking involves increasing the clock speed of your CPU or GPU to boost performance. However, this should be done cautiously, as it can lead to overheating and hardware damage if not managed properly. Ensure you have adequate cooling and follow detailed guides specific to your hardware.
10. Regular Backups and System Restore Points
a. Create System Restore Points
System Restore allows you to revert your PC to a previous state in case of any issues after installing new software or updates:
- Go to `Control Panel > System > System Protection`.
- Click "Create" under System Restore and follow the prompts.
b. Regular Backups
Regularly backing up your data ensures that you don't lose important files if something goes wrong. You can use external drives or cloud services for backups.
- Use the `Backup and Restore` feature in Windows or third-party software to schedule regular backups.
In conclusion, optimizing your PC for better performance is not just about tweaking settings—it's about maintaining good habits to ensure your computer remains efficient and reliable. Regular maintenance, careful management of resources, and occasional hardware upgrades can make a significant difference in how your PC performs.
By following the steps outlined in this guide, you'll enjoy a faster, more responsive computer, whether you're working on important projects or enjoying your favorite games.
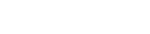
.webp)
Post a Comment